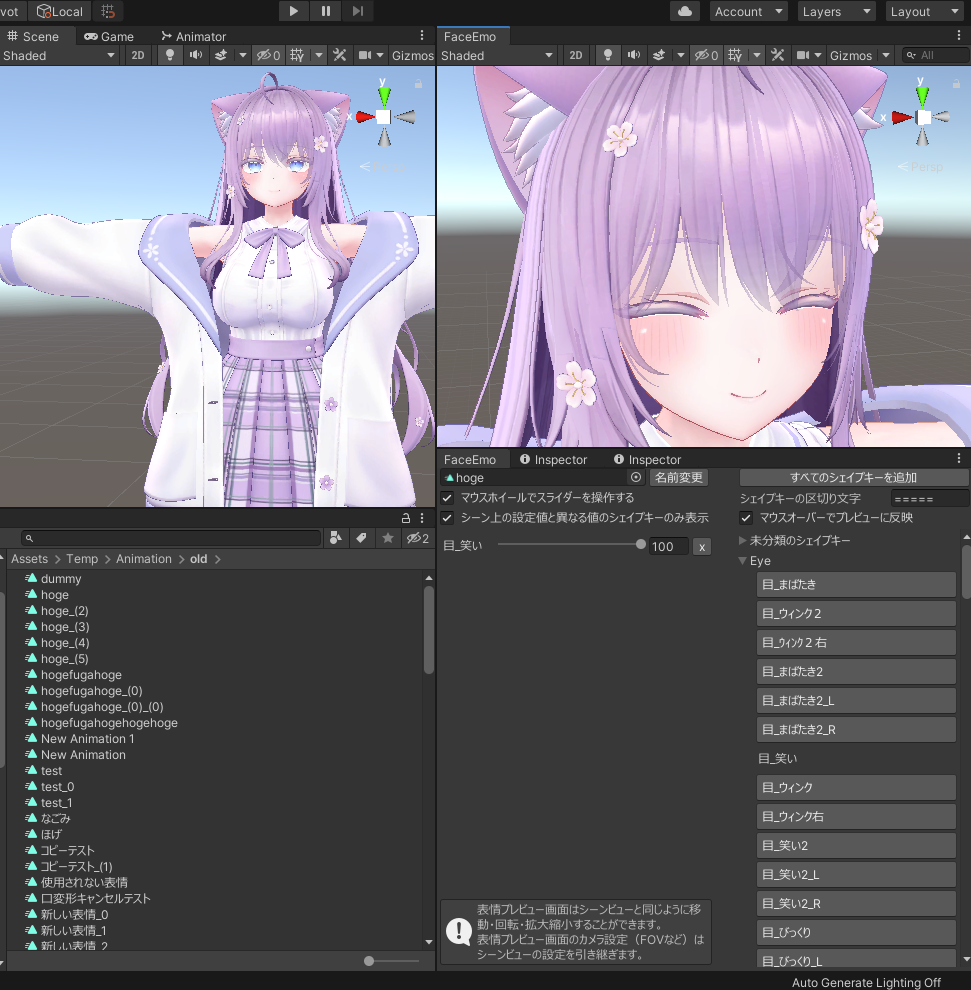表情エディタ
表情エディタでは、表情アニメーションの編集を行うことができます。
表情エディタを開く
表情サムネイルにマウスカーソルを合わせると、表情アニメーションに関する操作を行うボタンが表示されます。
ここで、「開く」以外のボタンを押すと表情エディタが開きます。
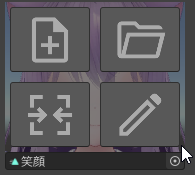
| 新規作成 | 左上 | 新しいアニメーションクリップを作成します。 表情エディタを開き、新しく作成されたアニメーションクリップを編集します。 |
| 開く | 右上 | 既存のアニメーションクリップを開きます。 |
| 合成 | 左下 | アニメーションクリップを2つ選んで合成します。 同じシェイプキーが使われている場合、値が大きい方を優先します。 |
| 編集 | 右下 | 表情エディタを開き、セットされているアニメーションクリップを編集します。 |
ヒント
アニメーションを合成するときに片方を「None」にして合成を実行すると、もう片方のアニメーションがそのままコピーされます。
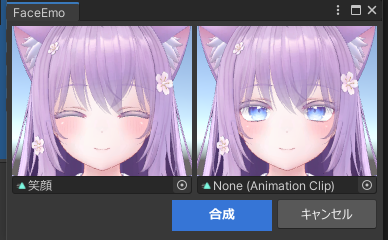
シェイプキーを追加する
表情アニメーションに追加したいシェイプキーをクリックするとシェイプキーが追加され、プレビューが更新されます。
シェイプキーの値を変更したい場合、各シェイプキーのスライダーを動かすか、テキストボックスに数値を入力します
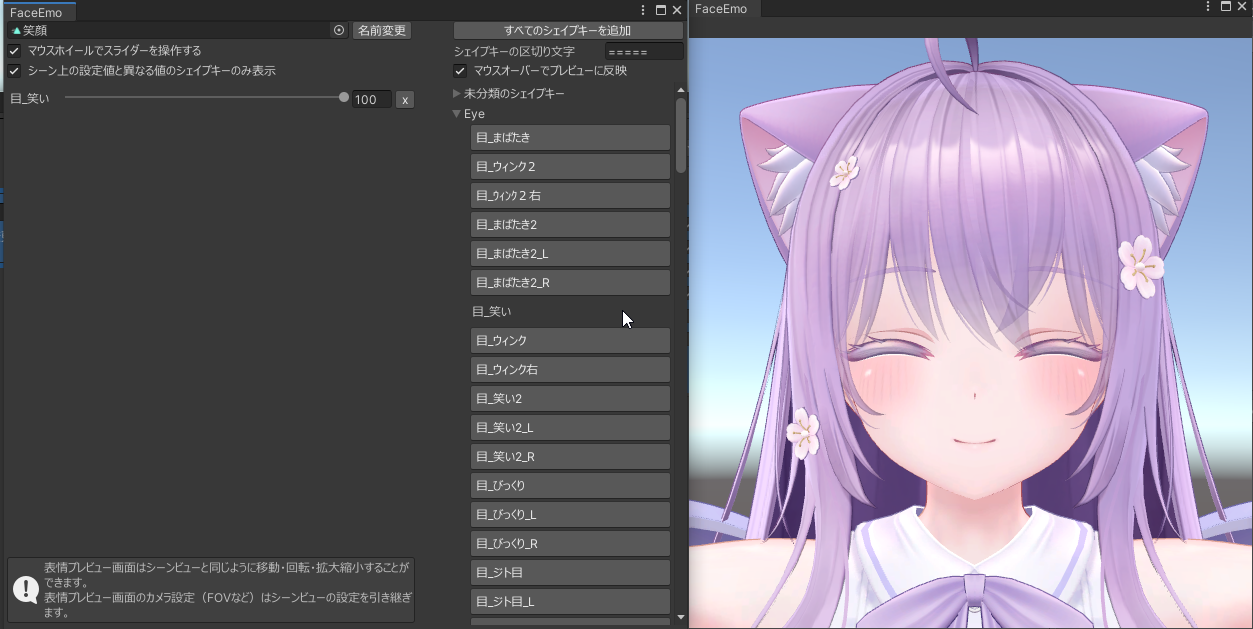
注意
シェイプキーを追加したとき、下記の警告が出ていないか確認してください。
| 「まばたき用シェイプキーが含まれています!」 | まばたきアニメーションに上書きされ、 表情アニメーションが正しく再生されない可能性があります。 |
| 「リップシンク用シェイプキーが含まれています!」 | リップシンクが正しく動かなくなる可能性があります。 |
シェイプキーをカテゴリごとに表示する
シェイプキーの区切り文字を入力することで、シェイプキーをカテゴリごとに表示することができます。
シェイプキーの区切り文字はアバターごとに異なります。
- 「=====Eye=====」のようなカテゴリ名となっている場合、「=====」と入力してください
- 「*****Eye*****」のようなカテゴリ名となっている場合、「*****」と入力してください
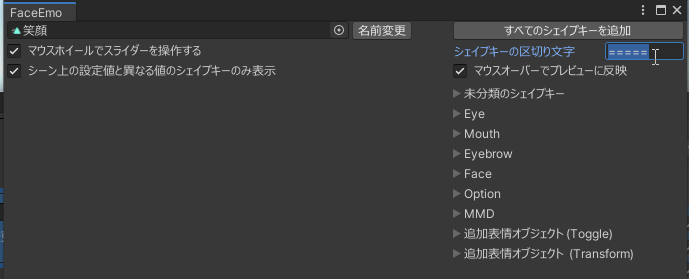
プレビュー画面を操作する
プレビュー画面は、Unityのシーンビューと同様の操作で移動・回転・拡大縮小することが可能です。
プレビュー画面のカメラ設定はシーンビューの設定を引き継ぎます。
たとえば、シーンビューでFOVを変更して作業している場合、プレビュー画面にも変更したFOVが適用されます。
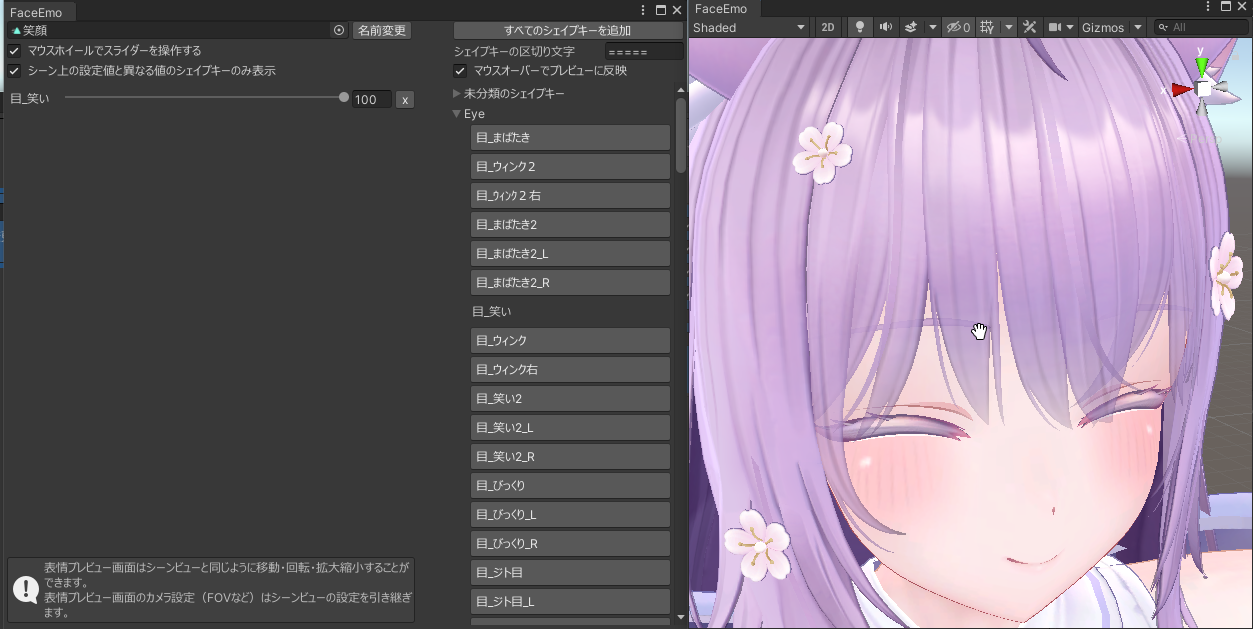
レイアウトを変更する
表情エディタのウインドウ配置は自由に変更することができます。 変更したウインドウ配置は、次回起動時にも反映されます。