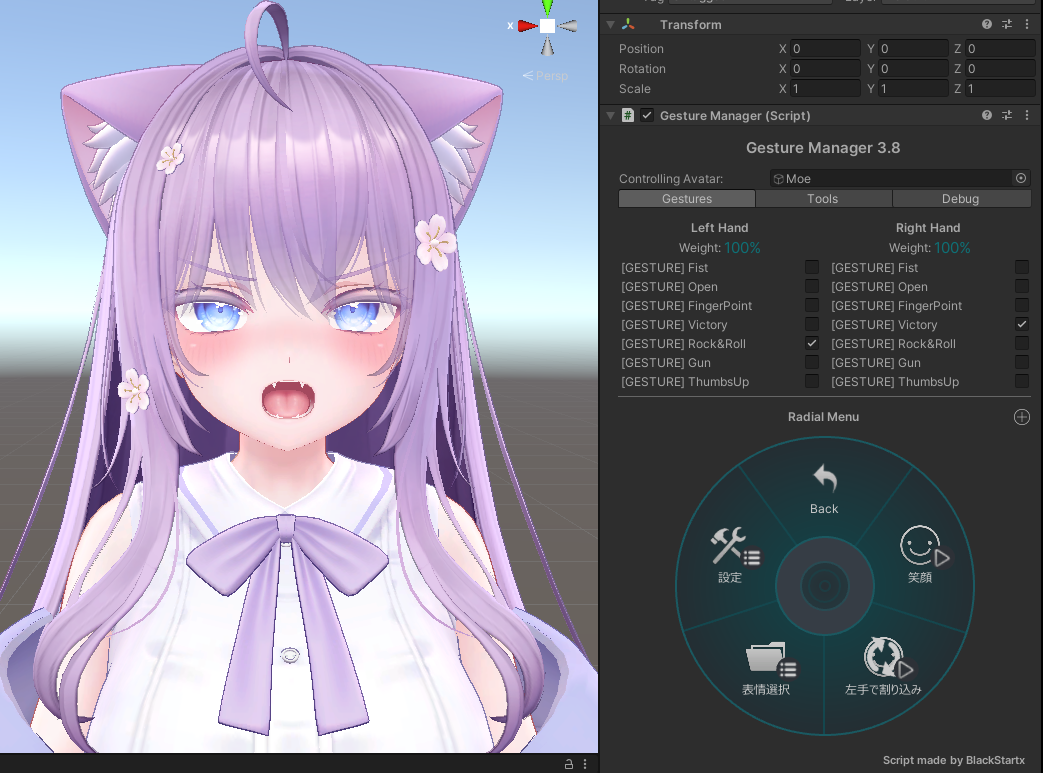両手のジェスチャーの組み合わせを設定する
少し複雑な表情メニューの例として、下記のような表情メニューを作成してみましょう。
- 通常は右手のジェスチャーで表情を変更する
- 左手のジェスチャーがRockになった場合のみ、右手の表情を上書きして「怒り」の表情に変更する
- 左手と右手の両方がThumbsになった場合のみ、右手の表情を上書きして「><」の表情に変更する
表情パターンを追加する
表情パターンを新しく作成し、表情パターンの名前を「左手で割り込み」に変更します。
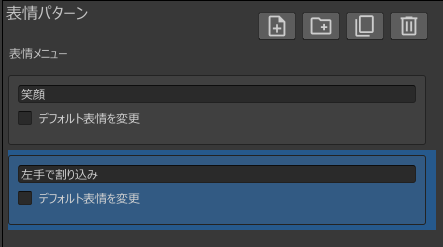
「デフォルト表情パターン」を「左手で割り込み」に変更します。

表情パターンが複数存在する場合、このようにしてデフォルトで使用する表情パターンを変更することができます。
表情を追加する
「左手で割り込み」パターンを選択し、下図のようにして右手の表情を設定します。
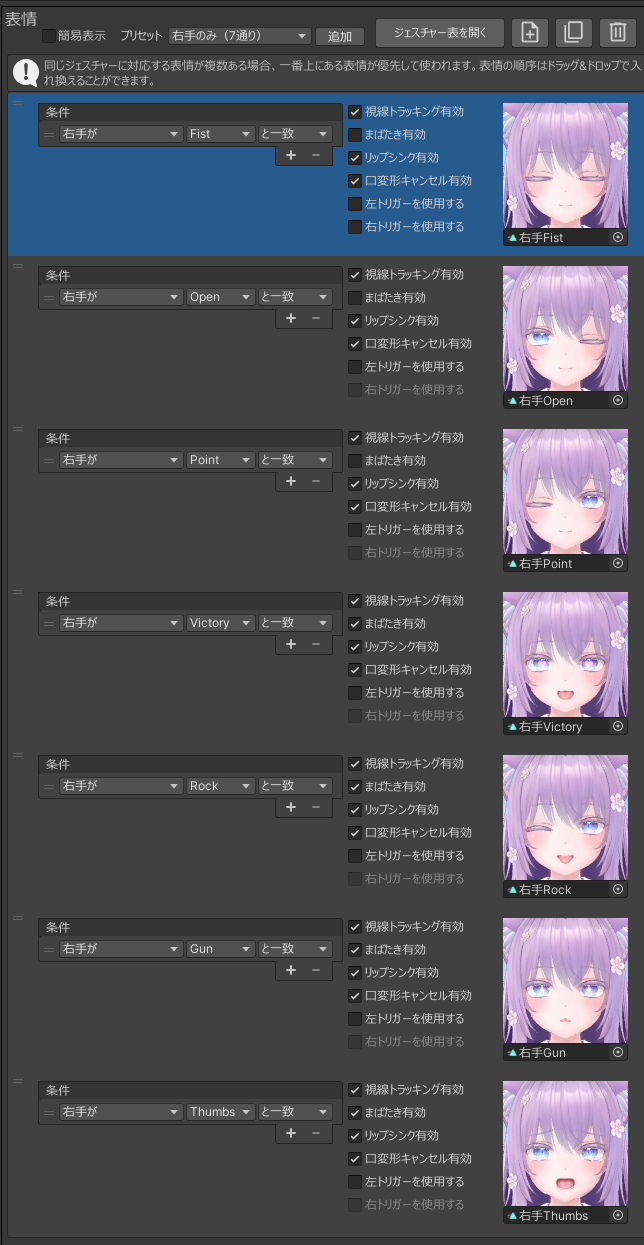
表情プリセット機能を使用することで、複数の表情を一度に追加できます。
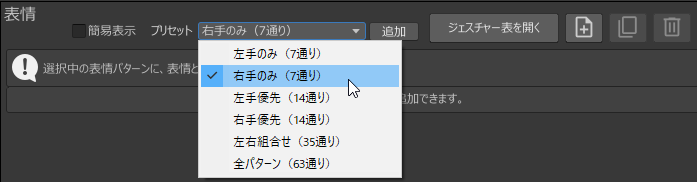

次に、左手による表情の割り込みを下図のように設定します。
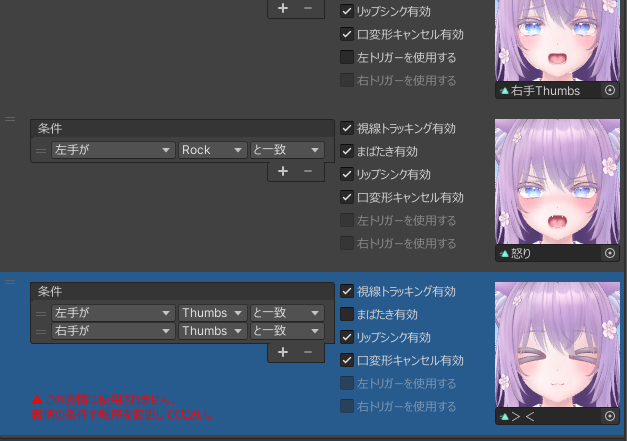
「+」ボタンを押すことで、表情の条件を追加できます。
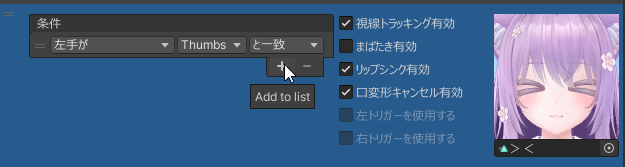
表情の優先順位を変更する
「ジェスチャー表を開く」ボタンを押し、ジェスチャー表を開きます。
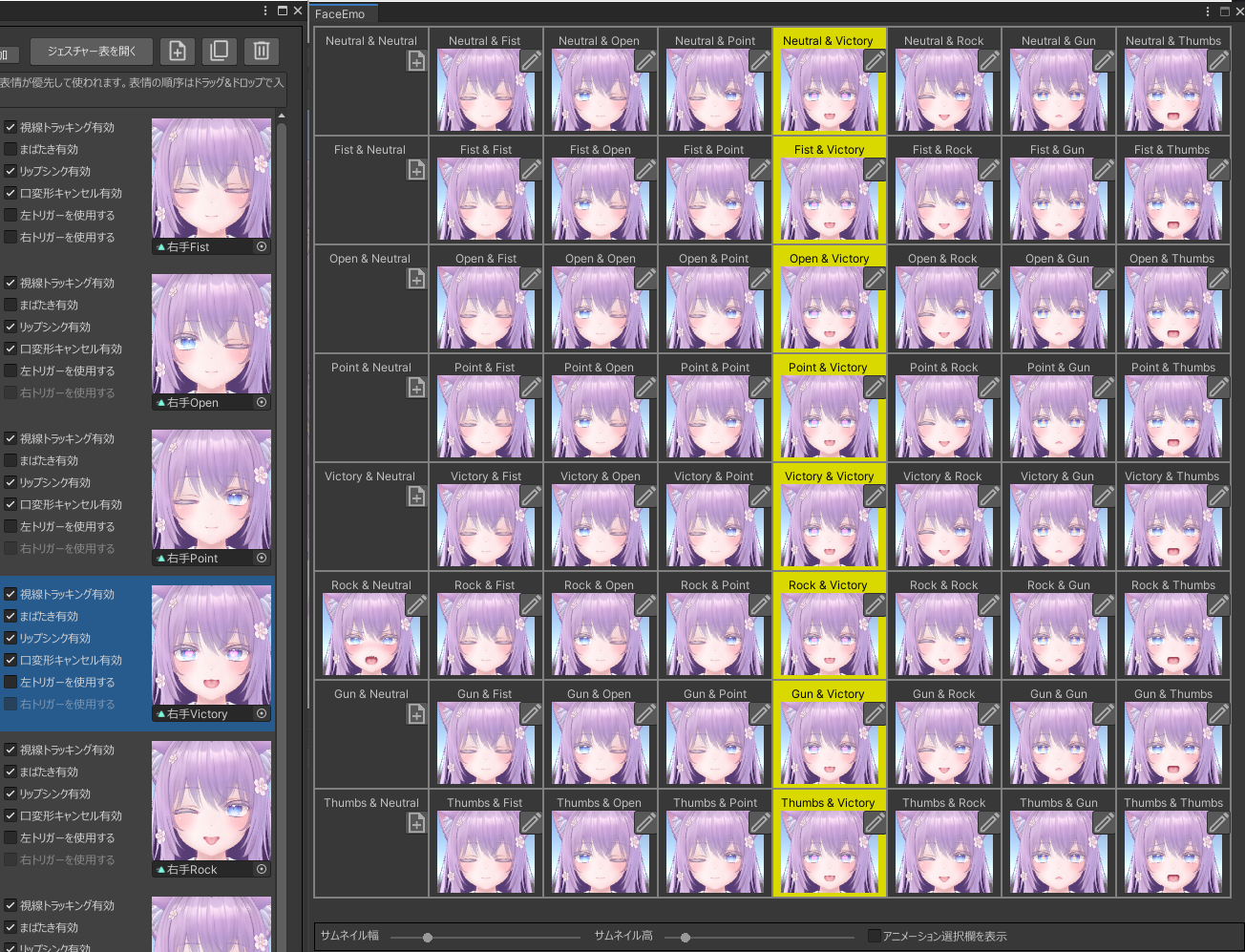
ジェスチャー表を開くことで、両手のハンドジェスチャーの組み合わせがどの表情に対応しているか確認できます。
ジェスチャー表については、リファレンス > ジェスチャー表で詳しく説明しています。
「怒り」の表情を選択してみると、左手がRockで右手がNeutralの場合にしか「怒り」の表情にならないことが分かります。
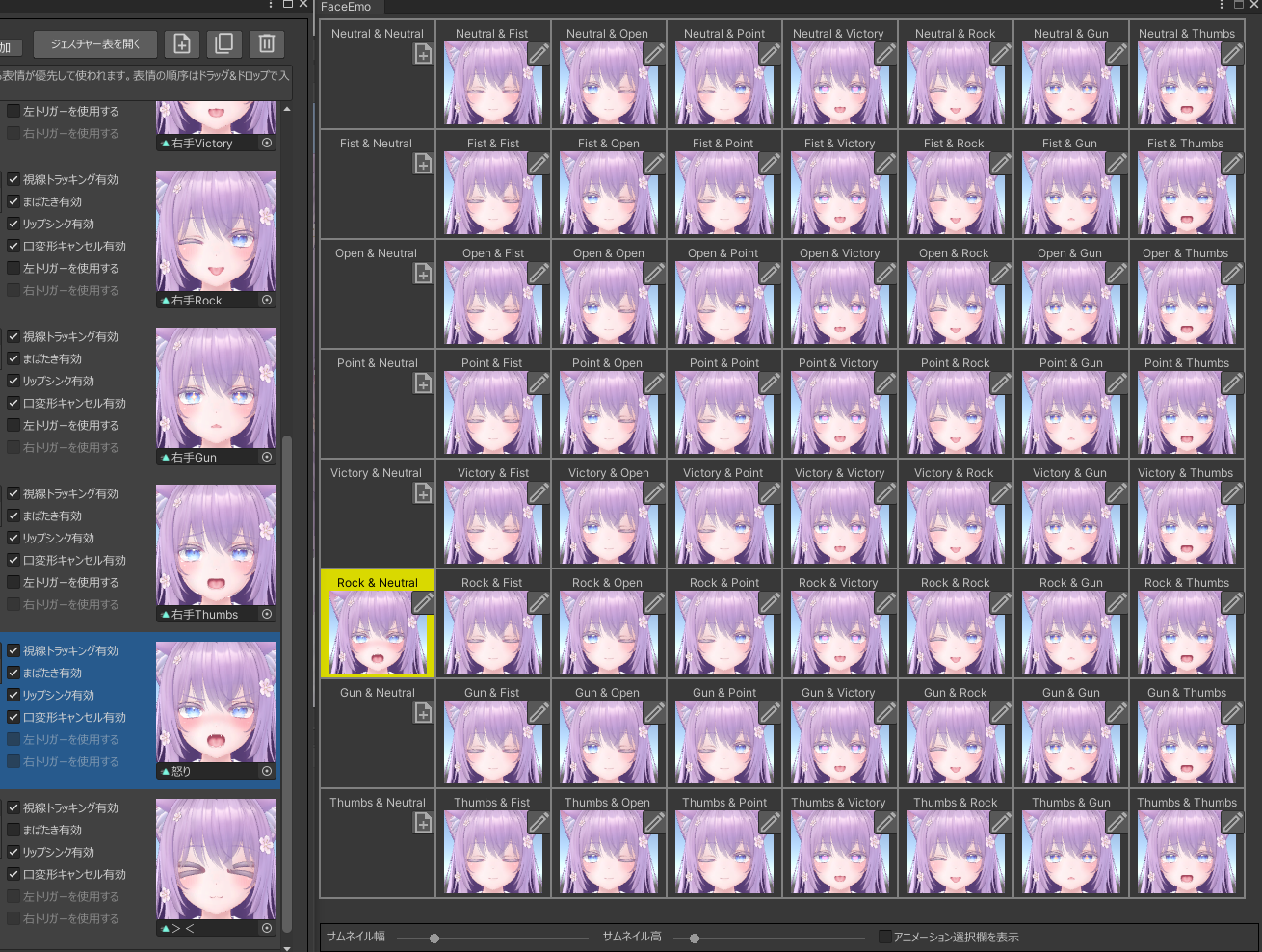
また、「><」の表情は「右手Thumbs」の表情よりも優先度が低いため、使用されない表情となってしまっています。
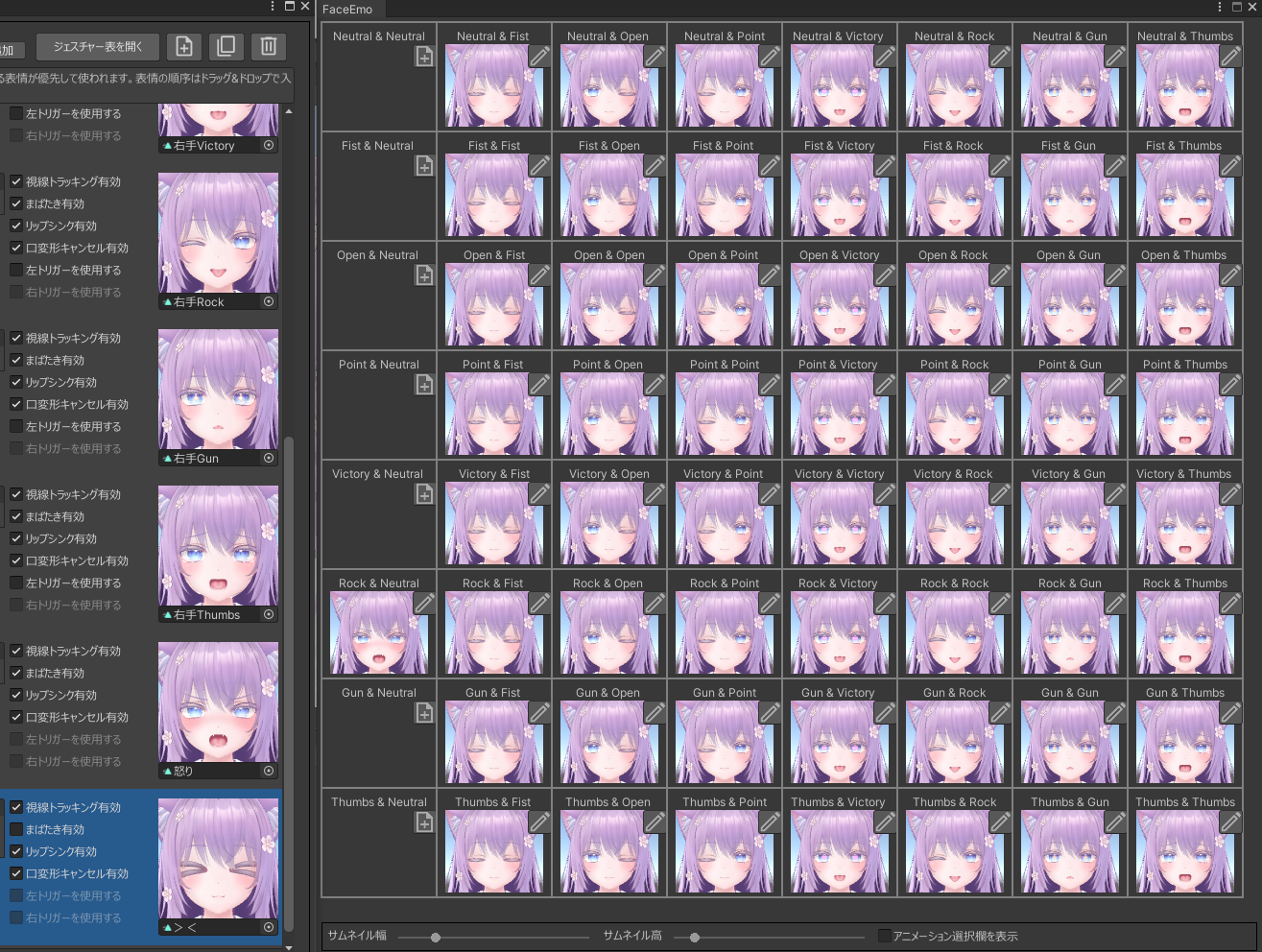
「怒り」と「><」の表情をドラッグして一番上に移動すると、優先順位が変更されます。
ジェスチャー表の表示が更新され、下図のように左手がRockの場合は常に「怒り」の表情になることが分かります。
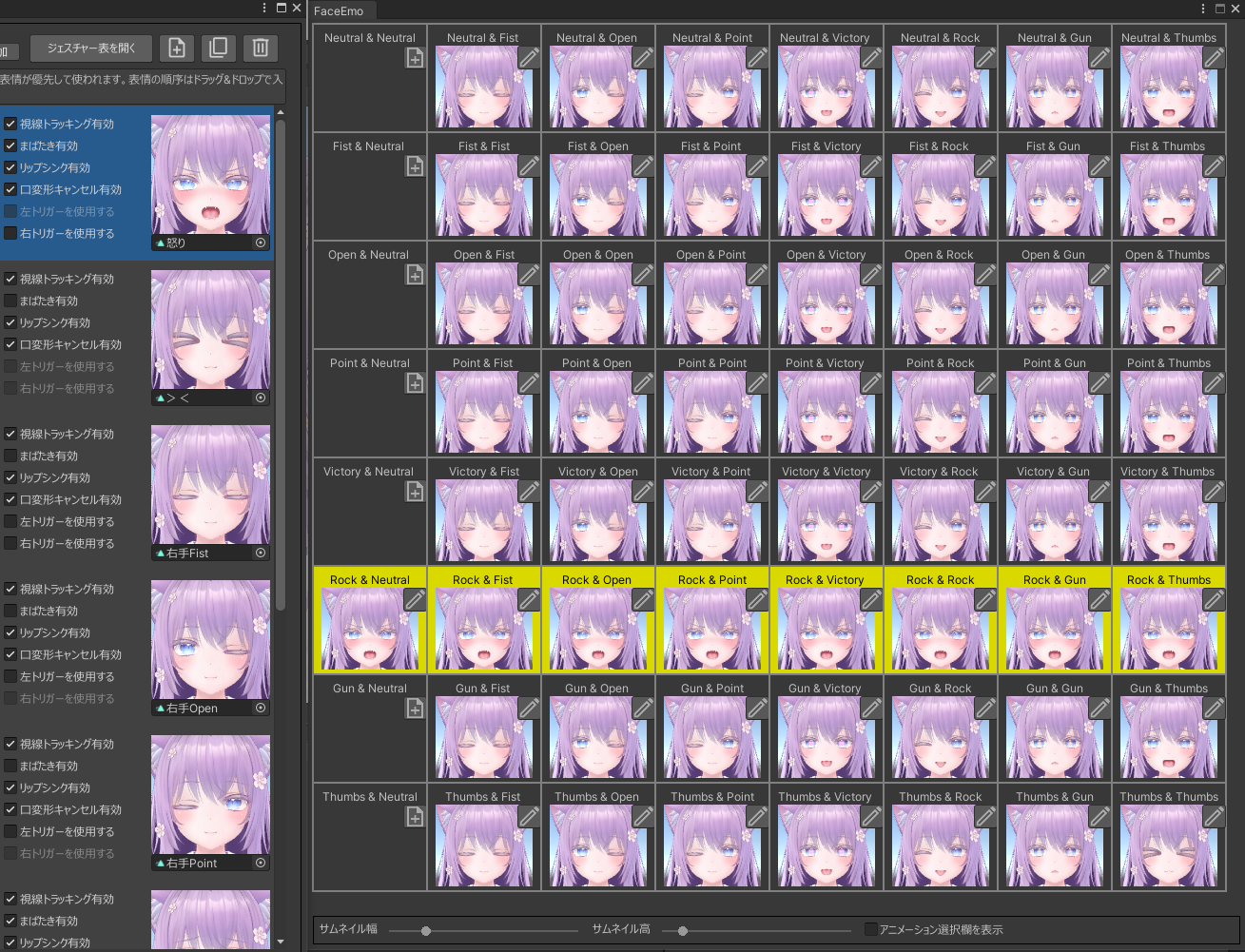
また、両手がThumbsのときに「><」の表情が使用されるようになっていることが分かります。
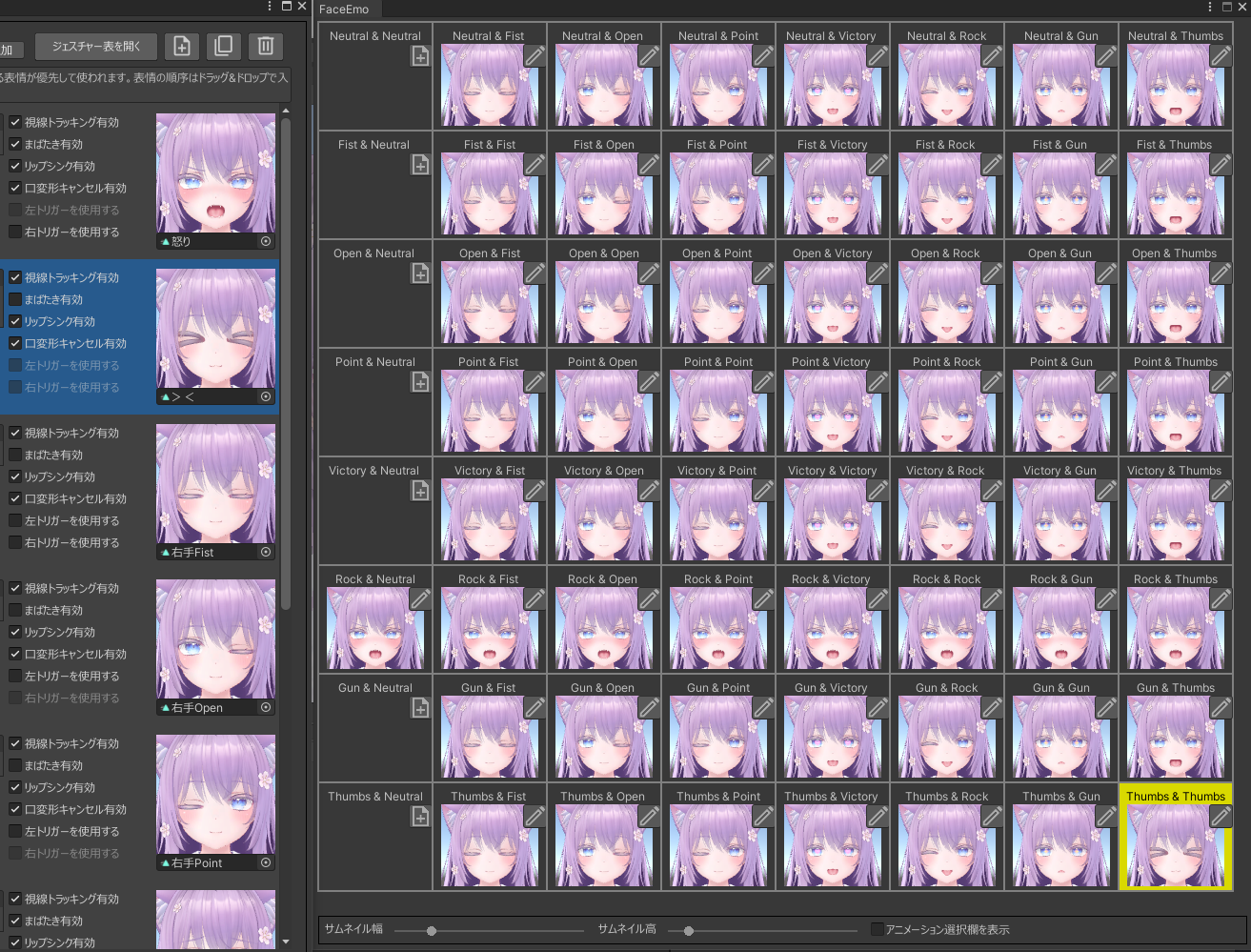
表情メニューをアバターに適用する
この状態で「アバターに適用」を実行すれば表情メニューの作成は完了です。
アバターをアップロードし、下記のような挙動になることを確認してください。
- 通常は右手のジェスチャーで表情を変更する
- 左手のジェスチャーがRockになった場合のみ、右手の表情を上書きして「怒り」の表情に変更する
- 左手と右手の両方がThumbsになった場合のみ、右手の表情を上書きして「><」の表情に変更する